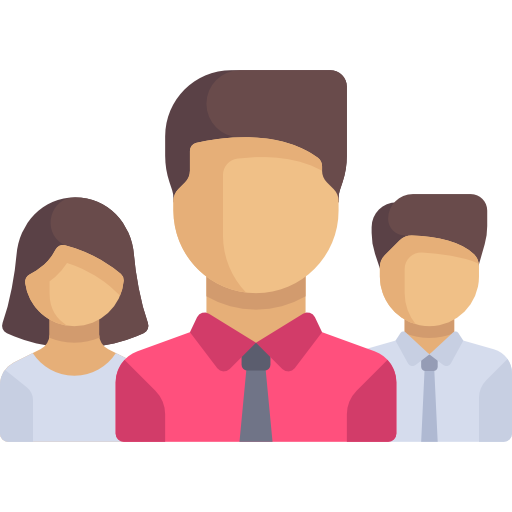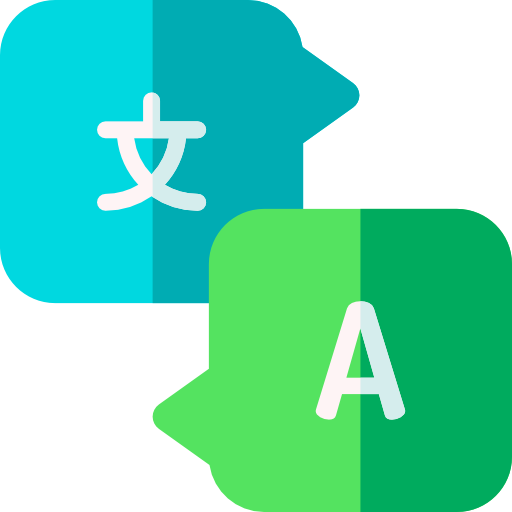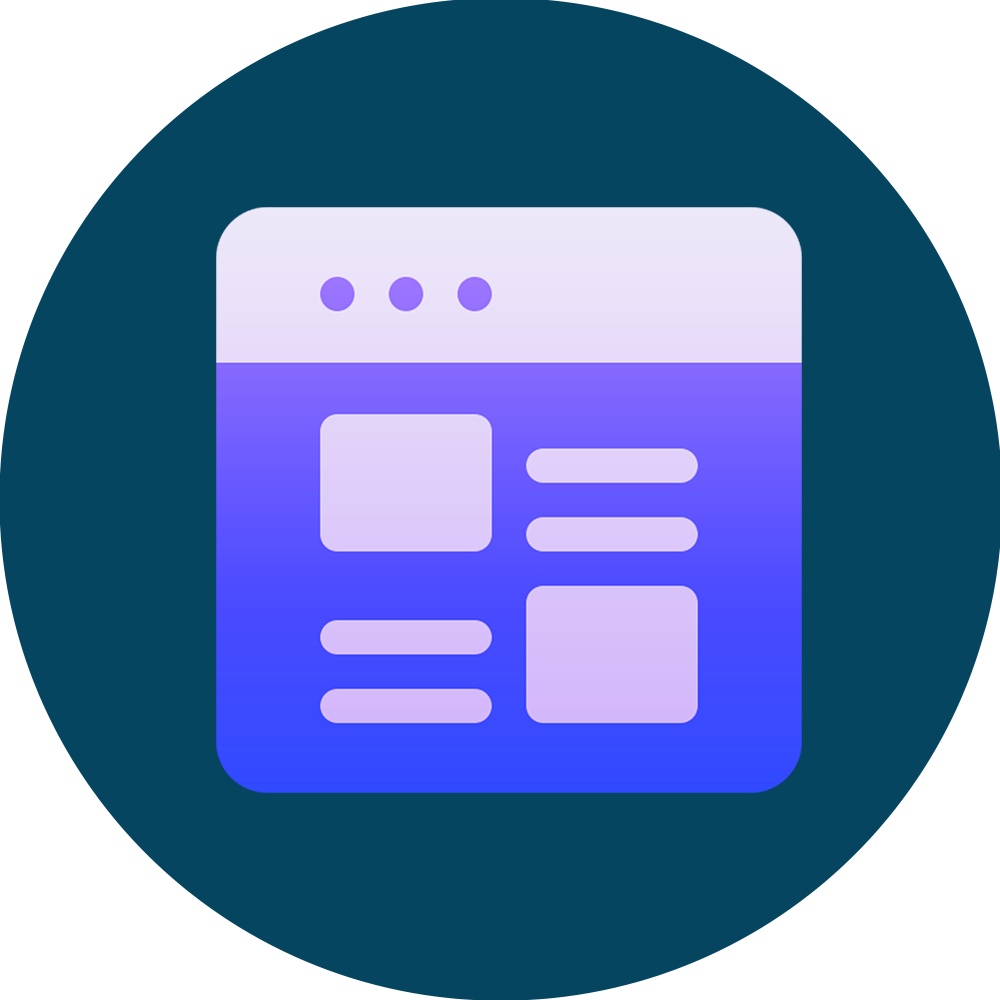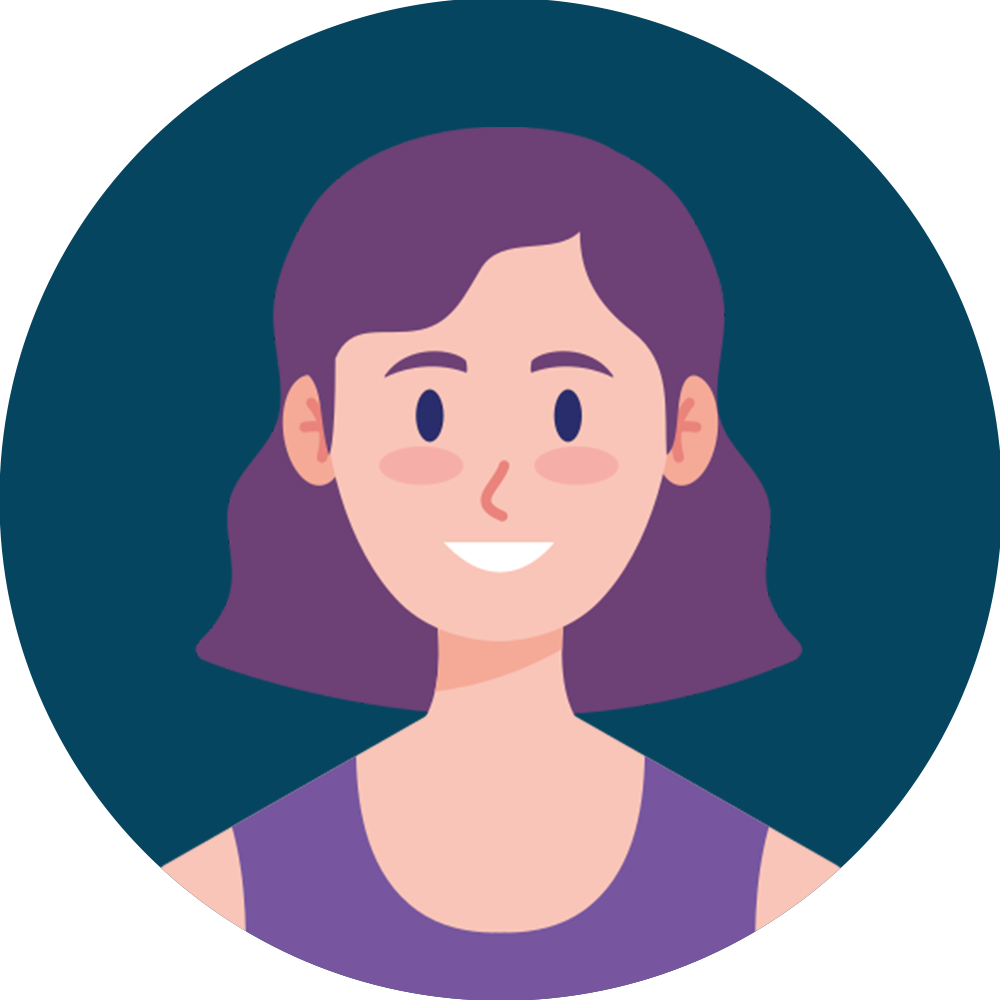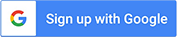Blog
Curated elearning insights
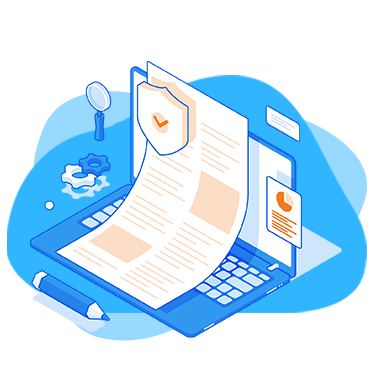
How to Edit the Templates in Articulate Storyline?
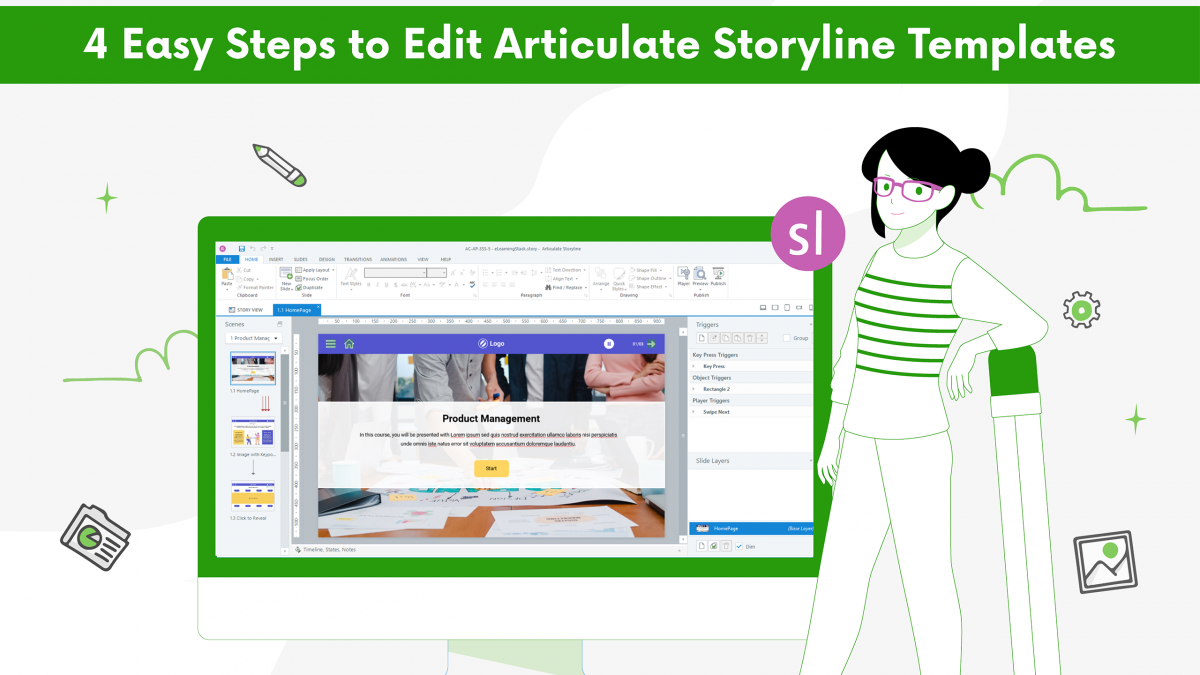
Say you downloaded some templates from our Free & Premium Storyline template library to create an eLearning course for yourself or your clients. However, you want to tweak a few changes here and there in the templates.
We’ve put together a guide of the list of changes and steps to help you edit the template so that you don’t have to splurge your valuable time to go through various articles or tutorials to do that.
We’ll be covering the following topics in this article –
- Import the Slide
- Change the picture
- Change the text
- Slide Master
1) Import the slide –
Let’s say you already have a template or suppose you choose and download one of our templates, as shown in the screenshot below and you want to import our slide into an existing storyline source file.

The steps you need to follow are:
a) Open your existing storyline source file in which you want to import the template
b) Then go to file> import> storyline and select the file

c) Once you choose the file, you will see several slide options. Select the slide that you want to import and hit import.
2) Change the picture –
If you want to change the existing picture on the slide with the picture of your choice, all you have to do is:
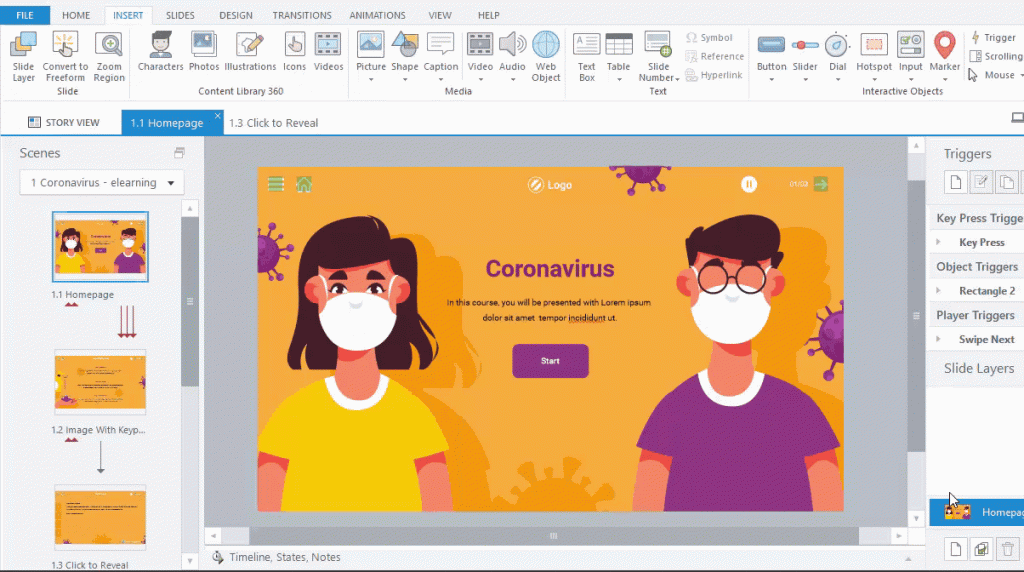
a) Right-click the picture on the slide> replace picture> select the picture of your choice from the file.
The picture will be replaced on the slide.
3) Change the text –
You can easily replace the text by following the given steps:

a) Select the text box on the slide and replace the text with your content.
4) Make Universal Change to every Slide with Slide Master –
Now you can make changes in one slide and maintain consistency in all the slides with the use of Slide Master. It lets you make changes across the slides by only adjusting them.
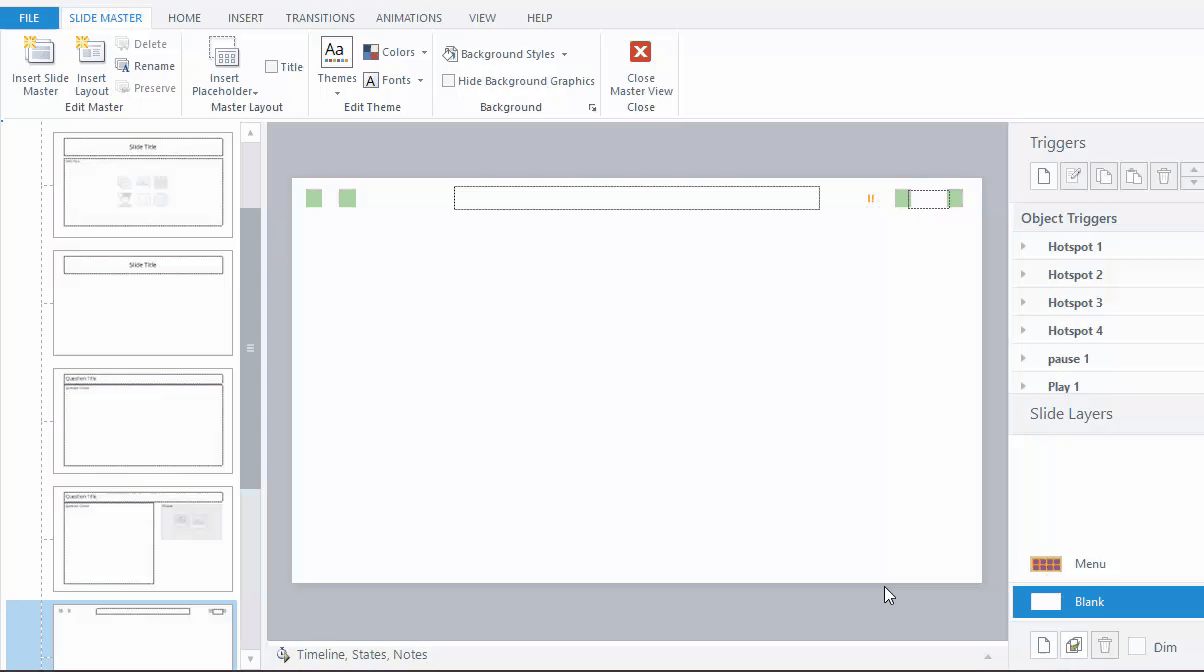
Let’s say you want to add a picture, shape, or text in Slide Master-
a) Open your file> select view> choose slide master> insert picture/shape/text
b) Once you insert the required shape, text, or image close the master view. To do so, go to slide master> close master view.
This step prevents you from replacing or adding the shape, image, or text in each slide manually. Just add what you want in the first slide using Slide Master and you will have the same layout or design on each slide.
And you are done! Select your favorite templates, edit them to suit your branding needs, and present them to your audience in style.
We bring you a fantastic selection of articulate storyline templates on several topics such as health, business, marketing, engineering, mechanical, sales force, and more. Browse through this beautiful collection and choose the one that suits your requirements.
Good luck!
Featured Posts
Popular Template
Similar Blogs
-
September 20, 2021 Articulate Storyline 360
The Emergence of eLearning Education in Covid-19
-
-
-
 Articulate Storyline 360
Articulate Storyline 360 September 8, 2021
September 8, 2021
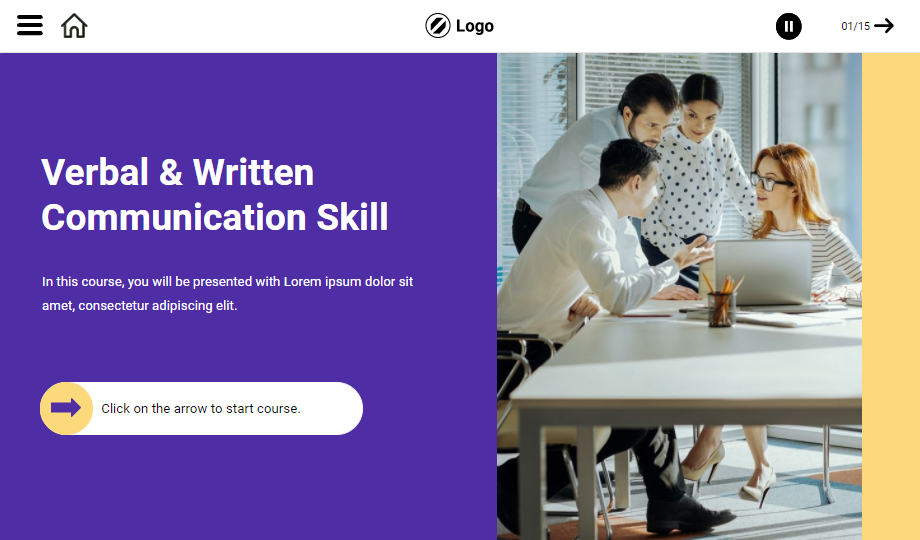
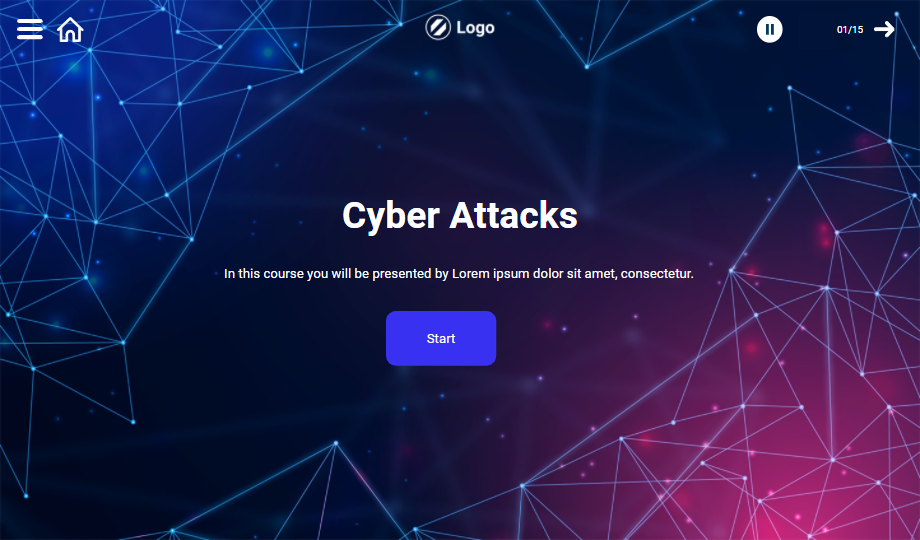
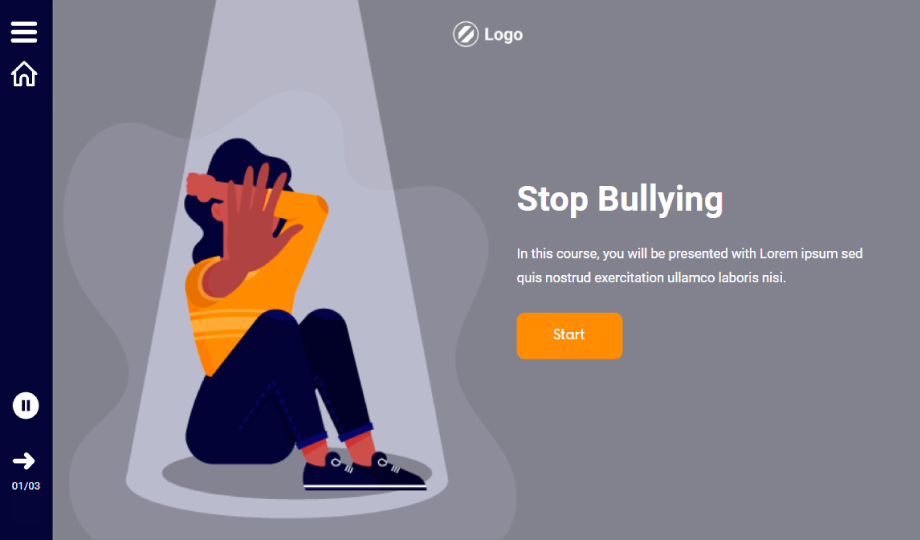
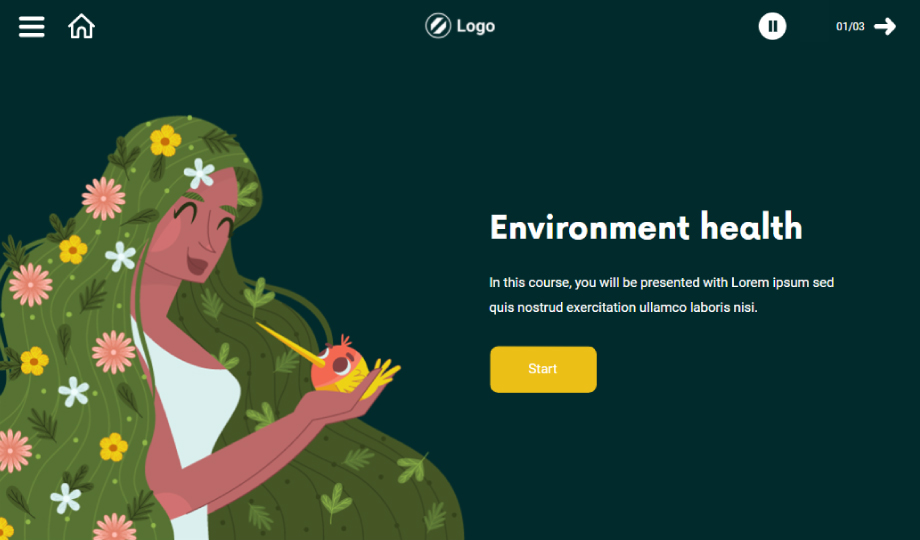
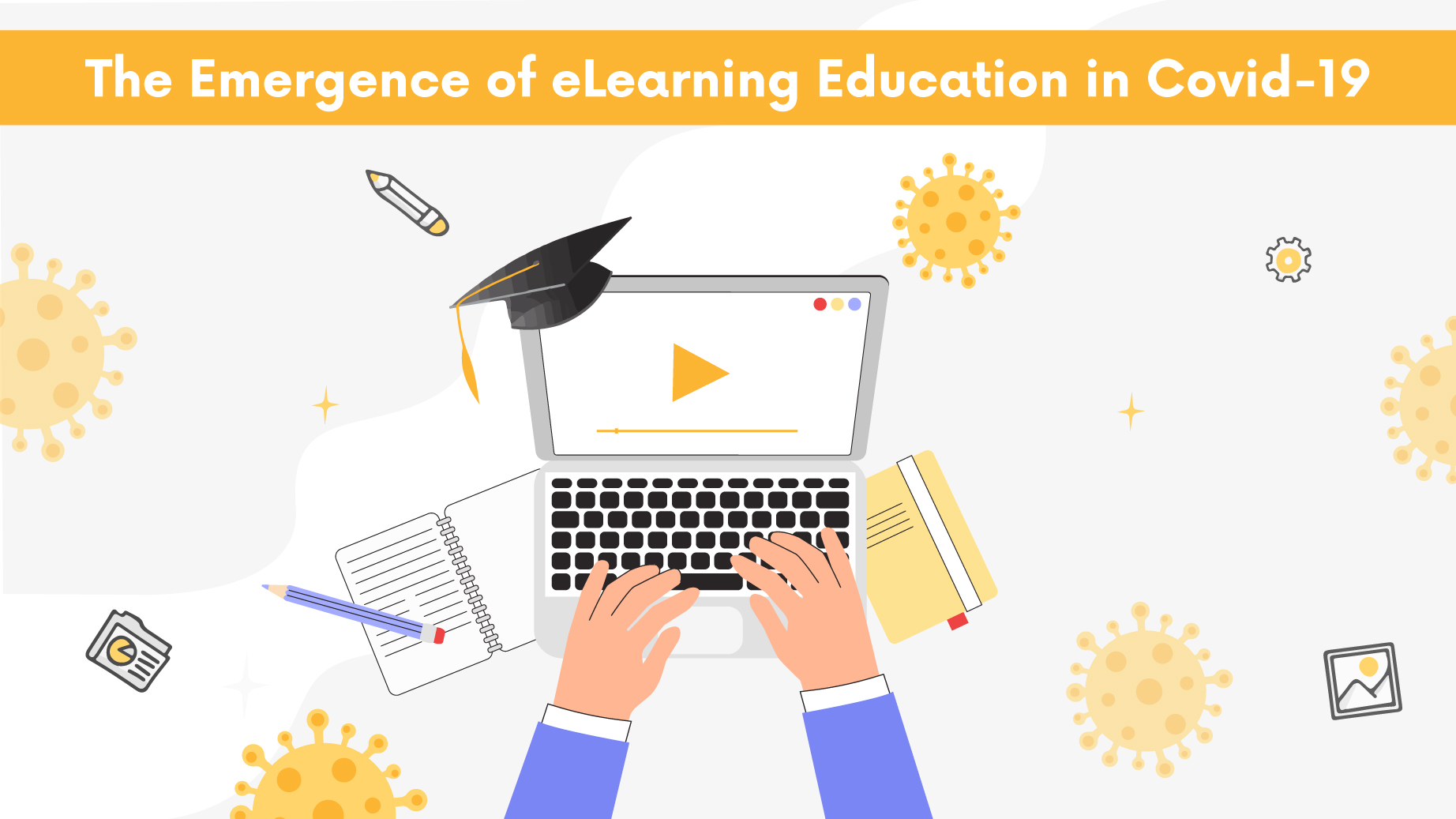
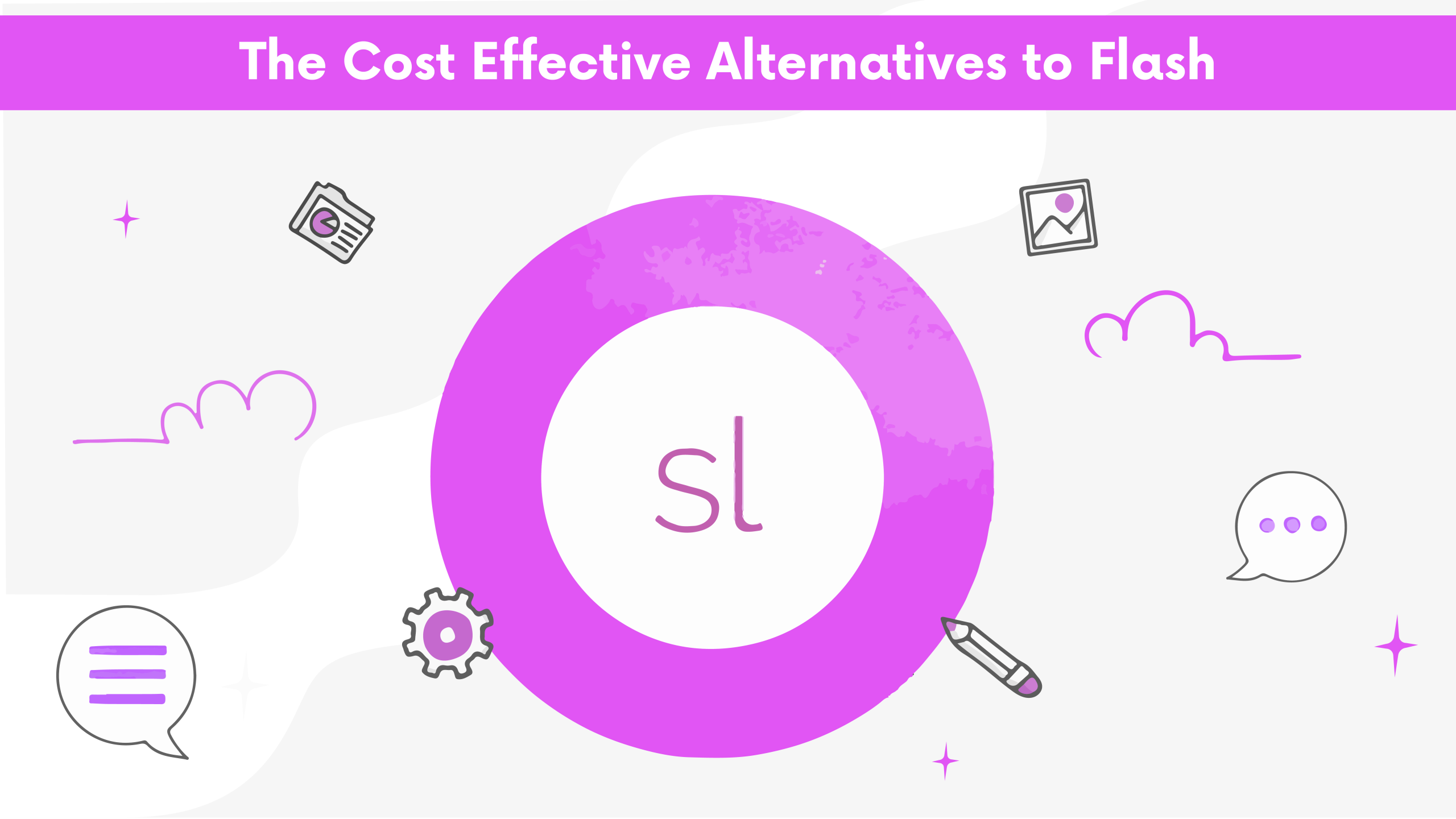
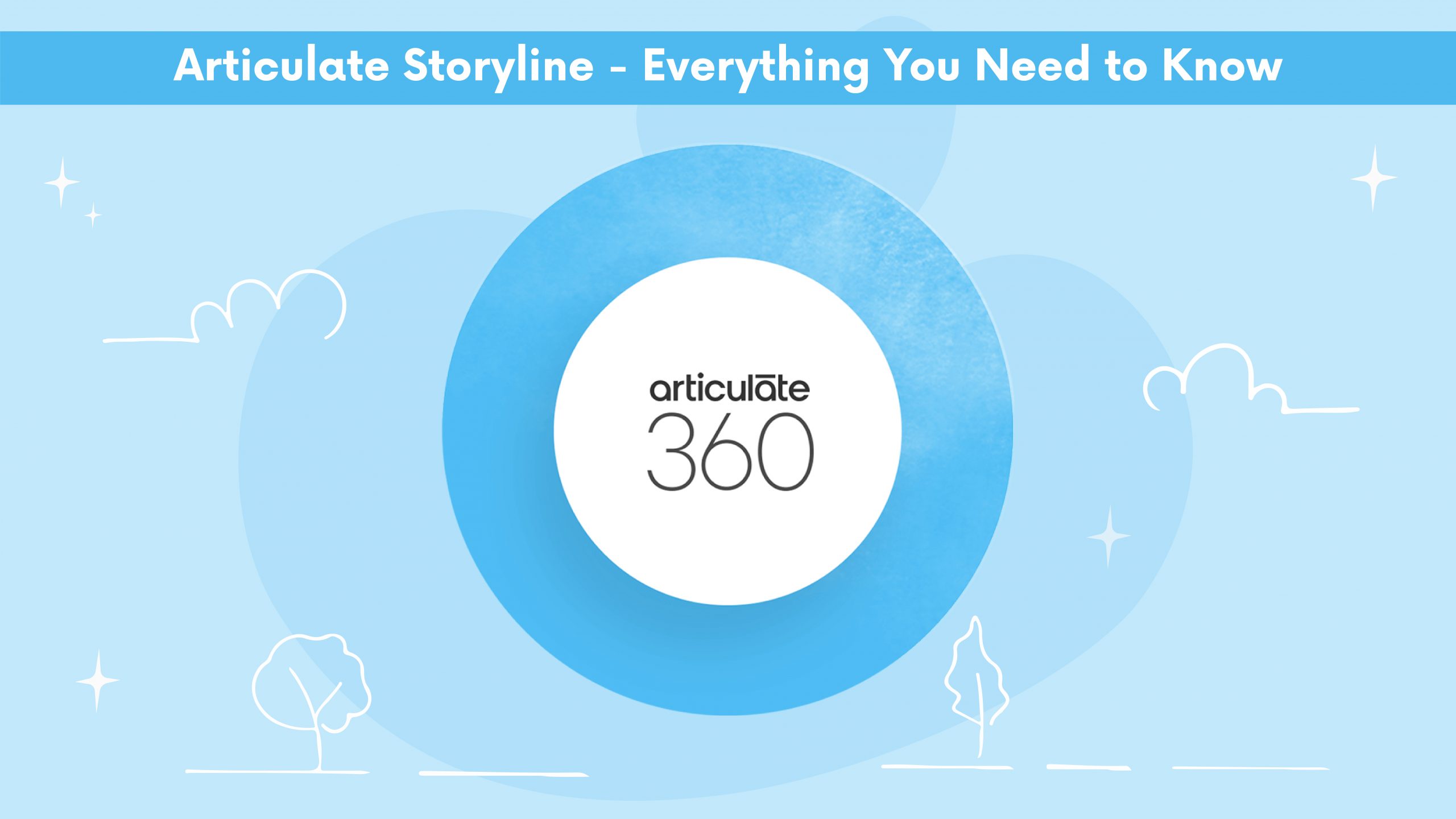
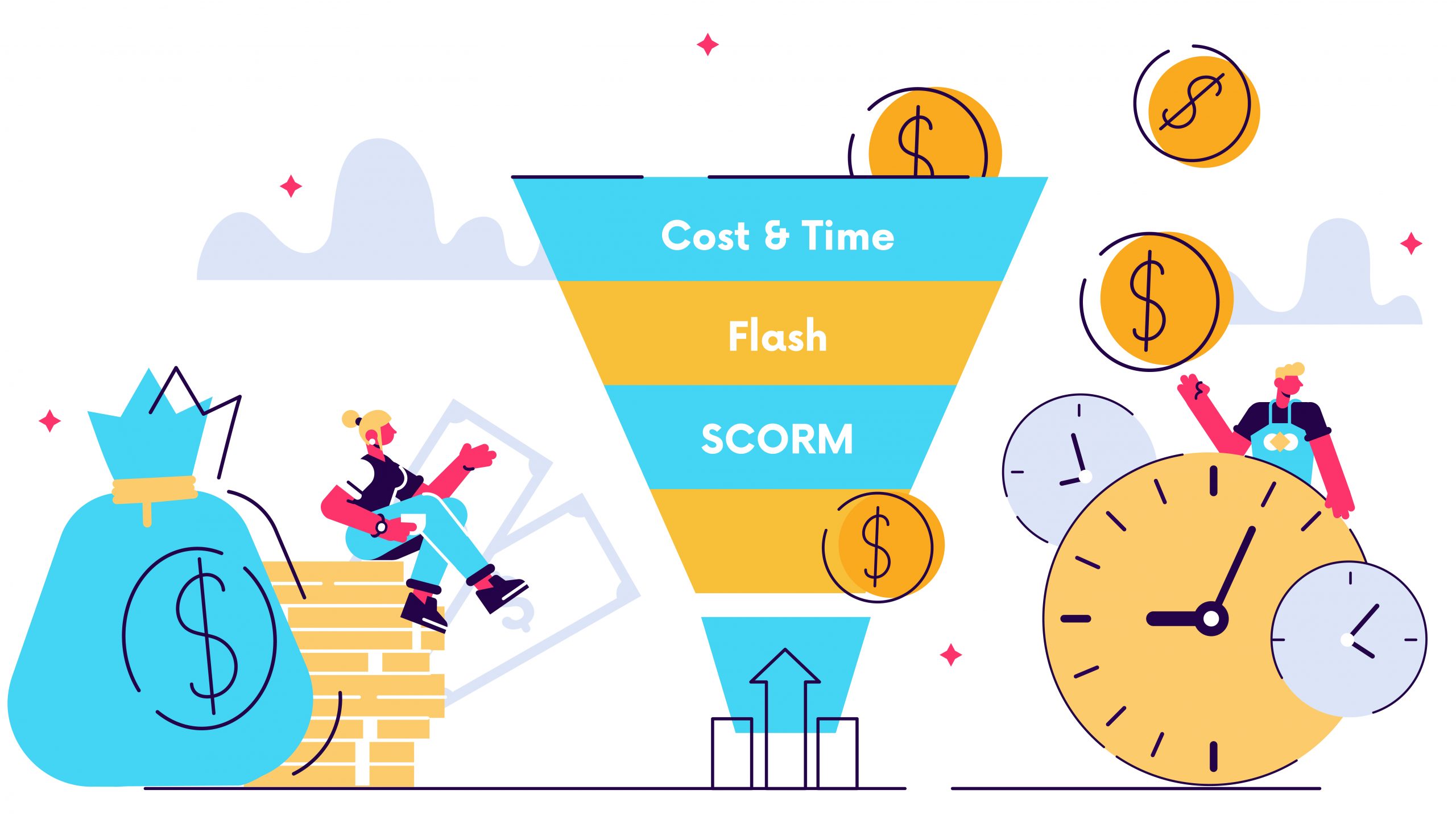
.png)
.png)